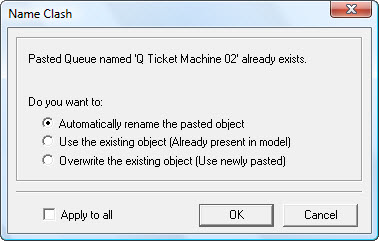Cutting, copying and pasting Spatial Objects
You can cut, copy and paste Spatial Objects within the same LEGION Model File or between different LEGION Model File. In all cases, these actions may lead to naming conflicts which can be resolved in the ways described in "Cutting, copying and pasting between different model files" below.
Cutting, copying and pasting within the same model
To paste objects within one model file:
- After cutting or copying
an object or objects, do one of the following:
or
The object or objects to be pasted appear attached to your cursor. Move the cursor to the point where you want to paste and click.
To cut, copy or paste using a Base Point, type Cut or Copy or Paste into the Command bar and follow the Command bar’s instructions.
To paste objects by using coordinates:
- Cut or Copy an object or objects using one of the methods described above.
- Paste the object or objects using one of the methods described above but when the object or objects appear attached to the cursor, type the X and Y coordinates, of where you would like to place the object, in the Command bar (using the format: x,y) and press Enter.
Naming pasted objects
To avoid name clashes, Spatial Objects are automatically given new names when they are pasted.
The auto-naming convention followed is: <original name>#<N+1>, where N is the largest index of the Spatial Object of the same type with the same prefix (<original name>) currently in the model.
For instance:
- Copying and pasting Entrance #005 in a model that already contains 13 Entrances labelled Entrance #001...Entrance #013 will result in the pasted object being named Entrance #014.
- Copying and pasting Main Entrance in a model where no other Entrances have the same name results in Main Entrance #001.
You may give two Spatial Objects of different types the same name. For instance, it is possible to have a Drift Zone and a Waiting Zone both named Platform#001 in the same model.
It follows that if you copy a Drift Zone called Platform #002 into a model already containing a Waiting Zone labelled Platform #003, then no conflict will arise and the pasted Drift Zone will also be labelled Platform #003.
Cutting, copying and pasting between different model files
Sometimes large, complex models require a number of people to work simultaneously on separate model files and copy Spatial Objects from each file into a ‘master file’. When objects or entire layers are copied across model files, the following things occur:
- All links will remain intact throughout the cut/copy–paste activity as long as both the object linked-from and the object linked-to are included in the copy.
- Properties and filters of all the objects copied across will also be copied. This means that data, such as Arrival Profiles, Supply and Entity Types and Delay and Event Profiles, will be copied across different models, provided that they are referenced by at least one Spatial Object included in the selection.
- If any Spatial Objects
being copied have the same names as Spatial Objects already in the target file,
the ‘Name Clash’ dialog box is displayed.
Select one of the following options:
- Automatically rename the pasted object
- Use the existing object (Already present in model)
- Overwrite the existing (Use newly pasted)
and click the OK button.